Fix Critical Process Died in Windows 10 Error
If you’re here because a Blue Screen of Death (BSoD) with the error Critical_Process_Died message popped up on your screen, interrupting your work and causing your computer to reboot, then you can let out a sigh of relief: we have some solutions for you.
BSoDs, also known as STOP errors or STOP codes, are part of the Windows operating system since Windows NT 3.1, which was released in 1993. Considered by many users as the most annoying part of the operating system, these special error messages are displayed when a fatal system error happens. Their purpose is to inform the user about the potential cause and prevent damage to the system.
Typical causes of BSoDs include software bugs, bad drivers, faulty memory, power supply issues, overheating, and overclocking, just to name a few. There are over 500 known BSoD error codes, including the code of 0x000000EF, which refers to the Windows 10 error Critical_Process_Died.
Typical causes of BSoDs include software bugs, bad drivers, faulty memory, power supply issues, overheating, and overclocking, just to name a few. There are over 500 known BSoD error codes, including the code of 0x000000EF, which refers to the Windows 10 error Critical_Process_Died.
When the Critical_Process_Died error happens in Windows 10, you see nothing but a blue screen with the following error message:
- Your PC ran into a problem and needs to restart. We’re just collecting some error info, and then we’ll restart for you.
- If you’d like to know more, you can search online later for this error: CRITICAL_PROCESS_DIED
So, you search for the error only to find little to know useful information. That’s where this article comes in. Even if you are far from being a computer wizard who lives in the command line, you’ll be able to get rid of this pesky BSoD in no time.
What Causes the Critical Process Died Error?
The Windows operating system ensures that only authorized applications can access certain data and parts of the system. When a critical component of Windows detects an unauthorized modification to its data, it immediately steps in, causing the Critical Process Died error to happen.
In most cases, the culprit is a buggy driver. For example, sound card drivers are notoriously full of bugs, and the same applies to certain printers and wireless expansion cards. But sometimes the cause of the error isn’t immediately obvious. There are reports of the Critical_Process_Died error happening to owners of brand-new laptops, and it’s not unheard of for the error to spontaneously start happening on a computer that has been running flawlessly for years.
That’s why it's paramount to take a broader approach and address multiple potential causes at once. You may start with any method described in this article or try them one by one—it’s entirely up to you. We highly recommend you perform throughout testing after every step you take, so you know which solution was the right one.
How to Fix Critical Process Died Error in Windows 10?
From poorly written device drivers to damaged system files to viruses to faulty storage devices, the following solutions address all of these issues. You don’t have to be a computer expert to implement them, either—just follow our instructions and move at your own pace.
Safe Mode and Clean Boot
Depending on how deep the problem causing the Critical_Process_Died error goes, you may not be able to boot your PC. This often happens when a corrupted driver is initialized as soon as Windows loads up. If you can’t log in, how can you fix anything? The answer is simple: get into Safe Mode or perform Clean Boot.
How to enter Safe Mode in Windows 10:
- Try booting several times until you see a list of three boot options.
- Click on Troubleshoot to see advanced options.
- Select Advanced options.
- Select Startup Settings.
- Click on the Restart button.
- Select Enable Safe Mode.
If you can log in, you can also use Clean Boot, which starts Windows by using a minimal set of drivers and startup programs.
How to perform Clean Boot in Windows 10:
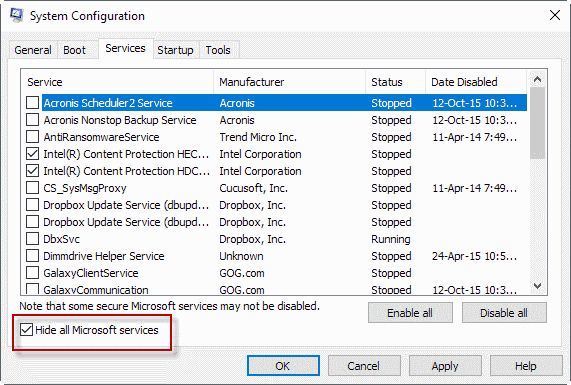
- Open the start menu and type “msconfig.”
- Hit enter to open the System Configuration application.
- Go to the Services tab and check the Hide all Microsoft services option.
- Go to the Startup tab and click Open Task Manager.
- Disable all services you see.
- Restart your computer.
Both Safe Mode and Clean Boot should temporarily fix the Critical_Process_Died error, allowing you to apply the solutions described below.
Revert to the Previous Working State
Assuming your operating system had been working just fine until you’ve installed an update or a new driver, the simplest solution how to get rid of the Critical_Process_Died error is to revert to the previous working state.
You can either manually uninstall the problematic piece of software or use System Restore to go back in time and use automatically created backups that Windows 10 kindly creates for you before every major update or system change.
How to use system restore in Windows 10:
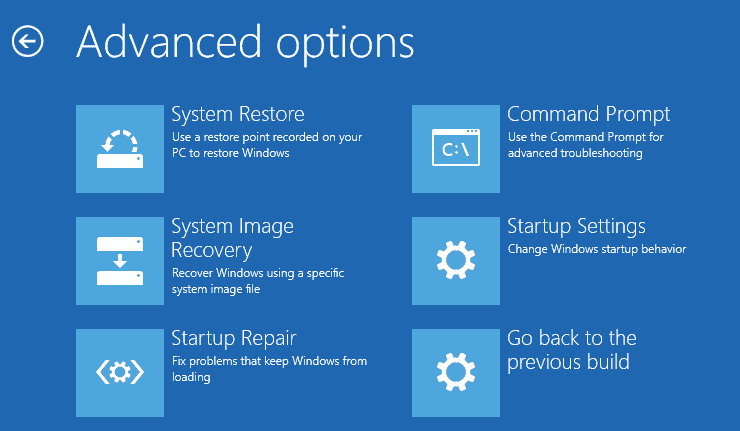
- Open the Start menu.
- Type “system restore.”
- Click on the Create a restore point option.
- Under System Protection, click on System Restore…
- A dialog window will appear and show you all restore points available.
- Select any restore point you want and confirm your selection.
- Wait until Windows finishes making changes.
While the restore feature won’t delete your personal documents and files, it may delete some applications and settings. Windows 10 allows you to scan for programs and drivers that will be deleted when you revert to a previous version. Note them down and reinstall them with utmost caution.
Update Drivers

Aging system drivers can wreak havoc on any computer. Some hardware manufacturers offer handy software utilities that take care of driver updates for you, but most leave this critical procedure up to users.
When you purchase a new device, go straight to the official website of the manufacturer and download the latest drivers of the support page. Avoid beta drivers as well as unsigned drivers from hardware manufacturers with shady reputation.
Microsoft’s Driver Verifier can help you monitor Windows kernel-mode drivers and graphics drivers to detect illegal function calls or actions that might corrupt the system. This handy utility is part of Windows 10, and you can launch it by typing “verifier” into a Command Prompt window.
You can also download applications capable of automatically updating all installed drivers at once. These include DriverPack Solution, SlimDrivers, Driver Easy, and others.
You can also download applications capable of automatically updating all installed drivers at once. These include DriverPack Solution, SlimDrivers, Driver Easy, and others.
Perform Hardware Tests
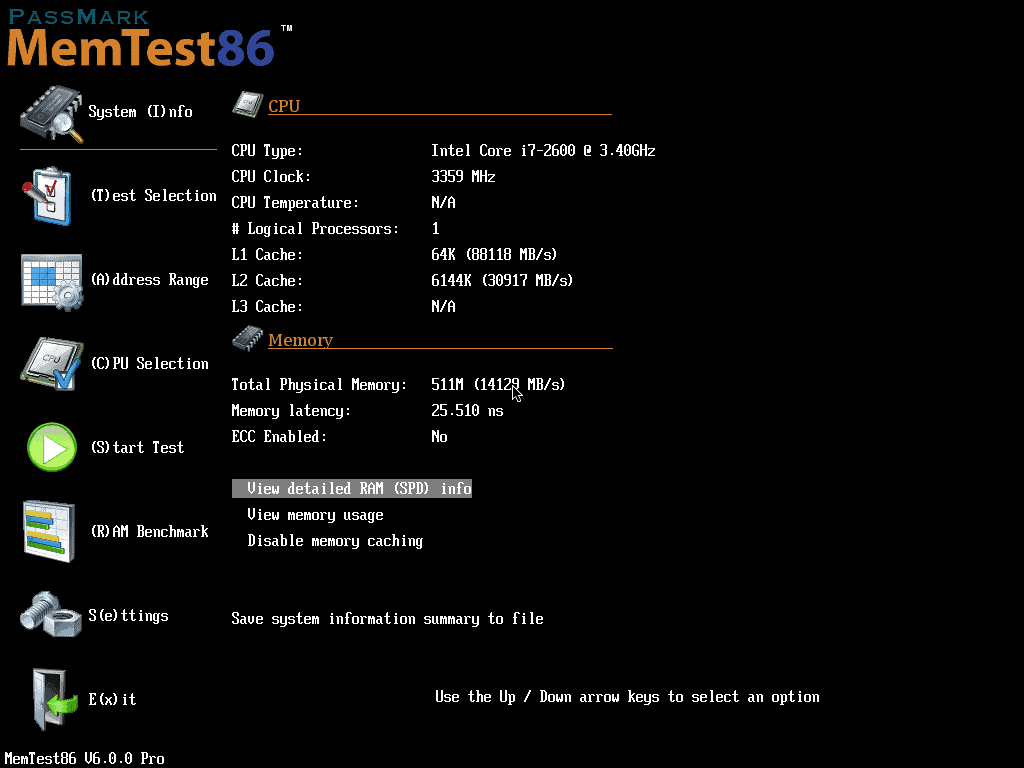
Whenever you built or buy a new PC, it’s a good idea to test how stable it is. To start, we recommend you put your computer under heavy load using a free stress test tool like the fittingly-named HeavyLoad utility. You want your computer to stay stable indefinitely under any load, if it fails to do so, it’s time to test individual components.
MemTest86 is the most popular memory test software, with the origin going back to 1994. CrystalDiskInfo can help you take advantage of the S.M.A.R.T. monitoring system included in all modern computer hard disk drives and solid-state drives. With it, you can see disk error codes, detect a possible imminent drive failure, and more. A solid temperature monitoring program, such as Open Hardware Monitor, provides insight into how hot or cold your computer is running.
Use the System File Checker (SFC) Tool
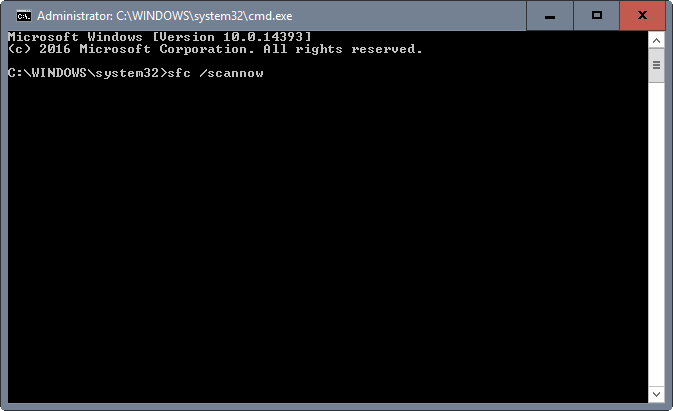
System File Checker, commonly known as SFC, is a utility in Windows that makes it possible for users to scan for corruption in Windows system files and restore corrupted files. The utility looks for files that fall under Windows Resource Protection (WRP), which prevents the replacement of essential system files, folders, and registry keys that are installed as part of the operating system, as described by Microsoft.
How to use the SFC tool to repair system files:
- Open the Start menu.
- Type “cmd.”
- Right-click on the first result (Command Prompt) and select Run as administrator.
- Type “sfc /scannow” and hit enter.
- Wait for the process to finish and restart your computer.
Scan for Malware
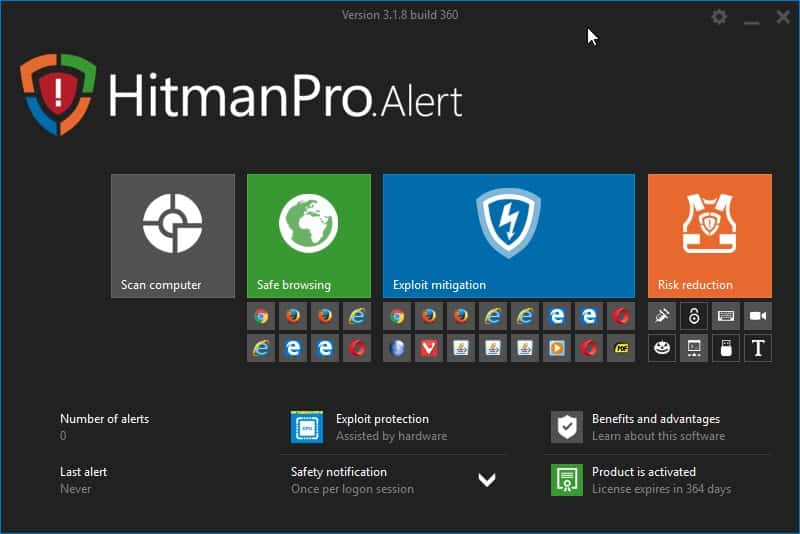
With around 200,000 new malware samples released every day, no computer connected to the internet is truly safe. While modern anti-malware solutions offer a satisfactory level of protection against the latest cyber threats, your operating system can still become infected, and you may not even know about it.
We recommend an on-demand malware scanner such as Malwarebytes Anti-Malware, AdwCleaner, HitmanPro, or SUPERAntiSpyware. These advanced security solutions can work alongside your current virus scanner, increasing your chances of catching even the nastiest cyber-bugs before they can cause any damage.
Keep in mind that you should always address the root cause of the infection—not just put a Band-Aid on it. Consider disabling Flash in your web browser, install an ad-blocker, and avoid visiting harmful sites full of invasive adds.
Last Resort: Reinstall Your Operating System
When everything else fails, it’s time to reinstall your operating system. Sometimes it’s just quicker and easier to back up important data and start from scratch than spend hours and hours trying to find the right solution.
Grab a USB drive, back up your documents, music, pictures, videos, and everything else that you don’t want to lose and find the official installation medium of Windows 10. Let the installer wipe out your entire system partition and complete the installation procedure.
Before you start installing your system drivers and your favorite software, spend a few hours using Windows 10 without any extras to verify that the reinstall has fixed the Critical_Process_Died error. Once you’re sure, add programs slowly, always taking a lot of time to ensure that everything works as it should.
ICT Smart Solution






























Nice One!!!
ReplyDeleteNice One!!!
ReplyDelete